The gang’s all here for a night of laughter and debauchery on Discord. But as soon as you jump on the call, you realize your microphone isn’t working and no one can hear you.
It’s not too much of a stretch to assume your microphone is broken. Fortunately, that’s probably not the case. Whether you’re a seasoned techie, or a newbie without a clue, we’re to help you get your microphone working on Discord.
Quick Fixes
Many people suffer from microphone issues in Discord, and usually the problem lies somewhere in the settings. But before we start getting into tweaking your computer, let’s take a look at a couple of quick things that might resolve your issue.
Did You Mute It on Accident?
Take a look at your microphone. Is there a mute switch on it? Did you accidentally switch it to mute? Are you sure you already checked it, or is that something you just thought you remembered? Best to double-check.
Also, if your microphone has an adjustable volume knob on it, you should make sure it’s set to the highest setting.
Inspect Your Connection
Another possible cause of your microphone issues could be something as simple as a loose connection, or having it plugged into the wrong port. Make sure you have the microphone plugged all the way into the correct port on your computer.
Also, if you’re using a headset that only has one wire and one plug, you’ll need a headset splitter. If you’re already using a headset splitter, make sure you have both plugs plugged into the proper jack on your computer.
Test Your Microphone in Other Apps
Now that you’ve made sure that you’ve properly connected your microphone, and it isn’t muted, you want to make sure that the issue with your microphone is only on Discord. There are a few ways you can do this.
Listen to Your Mic
Windows has a built-in feature that allows you to listen to your microphone in real time. To do this, go to your Start Menu, click on “Settings,” and then go to “System.” On the left, click on “Sound.” and then find the sound control panel on the right.
In the sound control panel, find your microphone under the “Recording Tab.” Open up your microphone’s properties, go to the “Listen Tab”, and select “Listen to this device.”
If your microphone is working, you should hear whatever it picks up.
Use an Audio Recording Software
Another way you can test your microphone to make sure it’s working is by using a free audio recording program like Audacity. Simply download, install, and run the program. Hit the record button, and start talking.
Use a Free Online Audio Recorder
Perhaps one of the quickest ways to test your microphone is by using an online recording tool like Vocaroo. Hit the record button, look for a notification in your browser asking for permission to use the microphone, and click “Allow.” This way, you won’t have to install any software or muck around in your computer’s settings (yet).
If you find that your microphone won’t work in any app, then there’s no need to fret just yet. Drop to the Windows section and give those suggestions a try. Then, once you’ve got your microphone working in Windows and other apps, come back here and continue the troubleshooting process as normal.
Log Out and Restart Discord
Once you’re sure that your microphone is working on your computer, try logging out of discord and restarting the app. Sometimes this can help fix the issue, and it will only take a few seconds.
Run Discord As an Administrator
When you choose to log into discord you may want to run it as an administrator. Because Discord uses the UDP networking protocol to transmit your voice through the internet, it needs to have sufficient permissions to use it. By running the program as an administrator, you’re ensuring it does indeed have the proper permissions.
Restart Your Computer
“Have you tried turning it off and on again?” Is a favorite line of tech support agents worldwide. But as cliché as it may seem, power cycling your computer is actually a sound troubleshooting step. That’s because restarting your computer causes it to clear the RAM of any cache, allowing it to resolve any software conflicts and memory leaks that occur in the background.
The same theory also applies to your networking equipment. If you suspect your network connection is causing the issue, give your modem and router a hard reset by unplugging them for at least 30 seconds, and then plugging them back in.
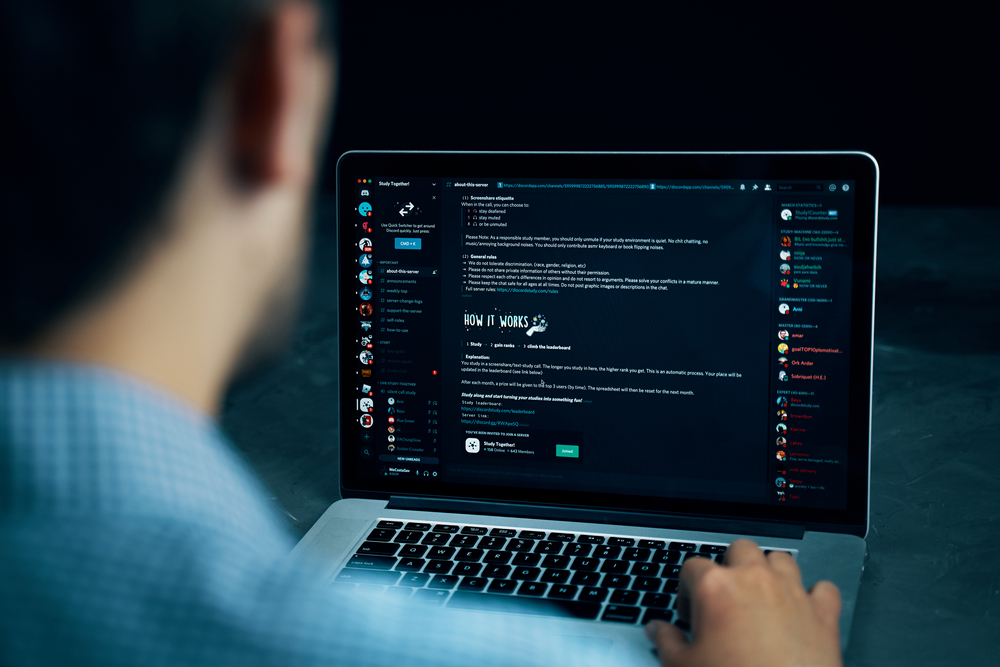
Reconfigure Discord
If you’ve tried all the quick fixes we’ve listed so far, and your microphone still isn’t working in Discord, don’t panic. There’s a good chance that you just need to reconfigure your settings in Discord.
Reset Voice Settings
The quickest way to resolve potential issues in your configurations is to reset them to the default settings. Sometimes that’s all you need to do to fix your microphone issue. If nothing else, it at least ensures that you start with a clean slate.
To reset your voice settings, you’ll need to go to your user settings, which is the little gear icon located at the bottom of the window near your name.
Under “App Settings,” go to the “Voice & Video.” Click on “Reset Voice Settings,” and then click “Okay.”
Use the Correct Microphone
Once you reset your voice settings, You want to double-check that you have your microphone set as the input device. In the “Voice & Video” settings, click on the drop-down list and select your microphone.
While you’re here, you should also make sure you’ve set the input volume to the maximum level. You can always go back later to lower the volume to an appropriate level once you’ve confirmed your microphone is working.
Disable Automatic Input Sensitivity Settings
The idea of automatic input sensitivity is to dynamically adjust your input volume based on the amount of noise going into your microphone. This can help keep your chat at a stable volume when things get loud. But it can also sometimes cause issues, leading to Discord not picking up your microphone input altogether.
To disable the automatic input sensitivity setting, go back to the “Voice & Video” menu in your user settings. Look for the “Input Sensitivity” setting, and turn off the “Automatically Determine Input Sensitivity” setting.
Disable Quality of Service Setting
Quality of Service (QoS) is another setting in Discord that aims to optimize your connection to provide low-latency audio by prioritizing data packets sent from Discord. However, like automatic input sensitivity, QoS can actually cause problems, depending on your router or ISP.
If your microphone still isn’t working in Discord, you’ll want to disable this setting. You can find it under the “Voice & Video” menu in your user setting.
Try Using Push to Talk
Some users have reported that switching the input mode from “Voice Activity” to “Push to Talk” has resolved their issues with their microphone not working in Discord. While pressing a button on your keyboard each time you want to talk is cumbersome, it can help get your mic working again.
You can find the “Input Mode” under the “Voice & Video” menu, just below the input and output device selection settings. Once you’ve made the switch, test your microphone – with any luck, you’ll be back in business.
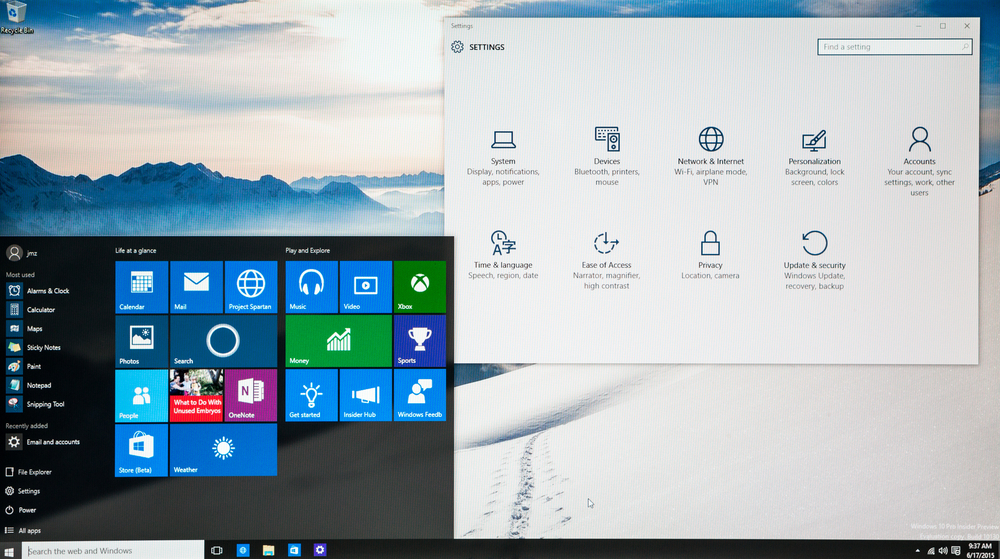
Tweak Windows Settings
If you still haven’t managed to get your Microphone working in discord then maybe it’s time that you tweak the settings in Windows itself. From privacy settings, to updating drivers, you’ll likely find the answer to your microphone issues here.
*Note: After changing any settings in Windows, it might be a good idea to give your computer a quick restart to allow the changes to take effect.
Check Your Privacy Settings
Windows 10 has been commonly referred to as a “privacy nightmare” since its release. However, it does allow you to take control over some privacy options. And it just so happens that one of those things is app access to the microphone.
You’ll want to double-check that you haven’t restricted Discord’s ability to use your microphone by going into Settings. Once there, click on “Privacy,” then find and click “Microphone” on the left side of the screen.
On the microphone page, there are two options you’ll need to enable. The first one is “Allow Access to the Microphone on This Device,” and the other is “Allow Apps to Access Your Microphone.” You’ll want to make sure you set both of those settings to “On,” as disabling either option means Discord can’t access your mic.
Disable Exclusive Mode
In your microphone’s properties in the “Sound Control Panel,” there is an option called “Exclusive Mode.” Exclusive mode allows applications to take exclusive control over the microphone, giving them the ability to bypass the mixer and automatically adjust the volume of your mic, as well as giving those applications priority over other non-exclusive applications.
Like the quality of service setting in discord exclusive mode is optimal for some devices, while detrimental to others. That’s why if you’re still having issues with getting your microphone to work in Discord, you should try disabling Exclusive Mode.
Go into the sound control panel found in the sound page in Settings. Find your microphone, go to “Properties,” and head on over to the “Advanced Tab,” where you’ll find “Exclusive Mode.” Uncheck both of the boxes, click “Apply,” and give your mic another whirl.
Update or Reinstall Your Audio Drivers
Everything else that you tried so far isn’t working then you might have to update or reinstall your audio drivers.
Drivers are a special piece of software to interact directly with your computer’s hardware. However, sometimes your drivers fail to properly utilize the hardware, either because you’re running legacy drivers that don’t adequately support the hardware, or a Windows update pushes buggy drivers for your device.
In any case, driver issues can lead to hardware issues, such as your microphone not working properly. That means fixing the issue might be as simple as updating or reinstalling your drivers. There are generally three ways of going about this.
Rolling Back to Default Drivers
Rolling back to your computer’s default audio drivers is probably the simplest way to approach the issue.
Start by going to the device manager and finding your audio device. Right-click the device, and go to uninstall. Once you’ve finished uninstalling the driver, restart your computer.
Windows should start up using the default driver for your audio interface. If not, don’t fret though. In this case, you’ll need to find the drivers online on the manufacturer’s website.
Updating Your Drivers Through Device Manager
When you want to update your drivers, there’s generally 2 ways of going about it. The first and most common option is by searching automatically for the drivers
Under your device’s properties, you’ll find a “Driver Tab.” Click “Update Driver,” and then choose “Search Automatically for Drivers.” From there, the computer will do a brief search, and then give you the option to search Windows update for updated drivers.
The next option is to search your computer manually for the drivers in the device manager. Instead of clicking search automatically for drivers, you’ll instead want to click “Browse my Computer for Drivers.”
If you’ve successfully updated your driver, you’ll want to restart your computer to load the new driver. Then, go to Discord and see if your mic is working yet.
Installing Drivers From the Manufacturer
If you can’t find any updated drivers on Windows Update, then you’ll want to head to the manufacturer’s site for the latest drivers for your device. If you have a stock computer with onboard audio, then this should be as simple as searching for the computer make and model.
However, if you’re running a custom-built PC, or using a sound card, then you might have to dig a little deeper to find the manufacturer of your motherboard or audio device.
Once you’ve found the latest drivers, download and install them as you would any other program. Once installed, restart your computer and give your mic a whirl in Discord. Chances are, if your microphone wasn’t working in Discord (or at all) before, then it should now.
Is This Thing On?
Discord is a great place to chat with friends, but microphone issues are a common problem for many people. Oftentimes, however, fixing those issues is as easy as flipping the right switches. After some basic troubleshooting and tinkering with a few settings, you’ll likely find that you have a voice in your community once again.
